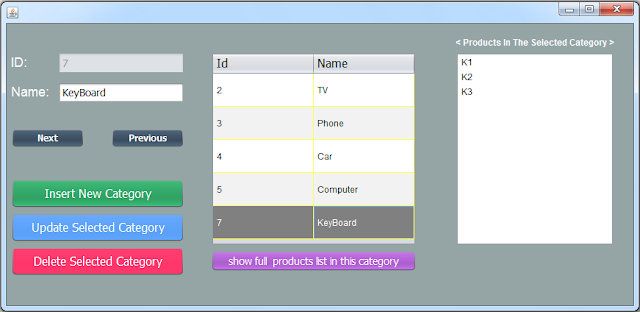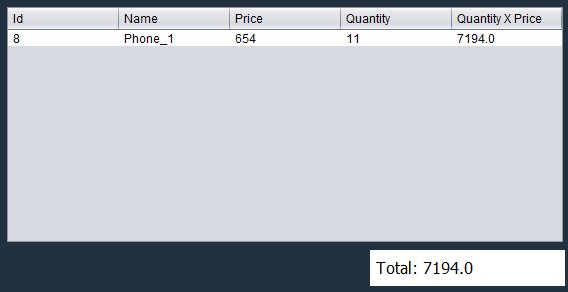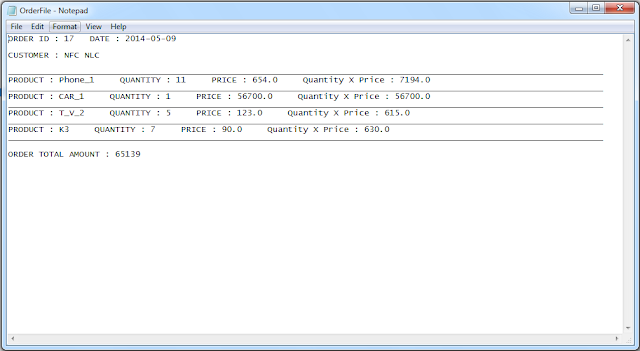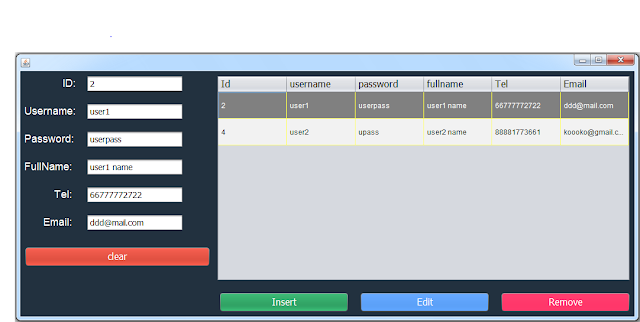Inventory Management System Source Code Using JAVA NetBeans And MySQL Database
In this Java project demo, we will demonstrate how to use our inventory management system developed with Java NetBeans and MySQL database.
Goals of this project:
- To provide students and curious individuals with an example they can learn from.
- To help people create their first project.
- To share knowledge with others.
Tools:
- Java programming language.
- netbeans IDE 8.2.
- MySQL database.
- Canva.com for images.
- Flatuicolorpicker.com for colors.
- Text file to generate order.
- Text file to generate order.
Watch This Full Project Demo
Watch The Project Setup Tutorial
1 - Login Form
The login form allows both the administrator and other users to log in to the home form of the application.
If the user enters the wrong username or password, a message will show up.
If everything is okay, clicking the login button will display the main/home form and close the login form.
2 - Home Form
if the user type is ADMIN a "User" tab will be visible on the top menu
if the user type is USER the "User" tab will be invisible
3 - Product Section
when you click on the Product tab, the MANAGE_PRODUCTS_FORM will show up
- on the form load all products will be displayed into a jtable.
- when you enter a value in the search box and click search button, only the products that contain this value will be shown in the jtable.
When you click on the 'Add New Product' button, the Add_Product_Form will appear, which allows you to enter the new product data and insert it into the MySQL database.
In the top form, you can see a combobox labeled 'categories'. The options in this combobox are populated from the 'category' table in the MySQL database, using a HashMap to map the category names to their respective IDs.
and if you want to update a product just select the product you want to edit from the jtable and click on the "Edit Selected Product" and the Edit_Product_Form will show up with all the selected product data displayed on the form.
when you want to delete a product just select the product you want to remove and click on the "Remove Selected Product" button.
NOTE: when you Edit or Remove a product click on the "Refresh" button to see the updated results in the jtable..
4 - Category Section
now if you want to manage the categories you have to go to the category tab.
- when you click on the category tab the MANAGE_CATEGORIES_FORM will show up.
- when you click on the category tab the MANAGE_CATEGORIES_FORM will show up.
- you can insert a new category by just entering the name on the textfield and click the "Insert New Category" button.
- The MANAGE_CATEGORIES_FORM includes a jtable listing all categories by name and ID.
- if you select a category from the jtable : 1) the data of the selected category will be displayed on the textfields, 2) the products on the selected category will be displayed on a list.
- also navigation buttons for next and previous .
- when you click on "show full products list in this category" button a a list ( in a form ) of all products in this category will be displayed"..
5 - Customer Section
in this section you can:
- see all the customers in database displayed on jtable.
- get the selected customer data from jtable and set it into jtextfields on jtable click.
- insert a new customer.
- update the selected customer data.
- delete the selected customer.
- navigate using "Next" & "Previous".
- clear all jtextfields text using the "clear" buttons.
- display the selected customer orders count.
- display the selected customer total orders amount.
- display the selected customer last order date.
6 - Order Section
When you click on the 'Order' tab, the 'MANAGE_ORDERS_FORM' will show up, which contains:
- 1 'jTable' with all customers.
- 1 'jTable' for products (showing products depending on the selected category in the combobox).
- 1 'jTable' to display the products you want to add to the order .
Watch A Full Order Section Demonstration
on the jtable for customers, if you select a row the customer id will be set into the jtextfield id.
Now, if you want to add products to the order, follow these steps:
1 - Select the category you want from the combobox.
2 - Click on the product you want to add, then click on the '>>>' button. Enter the quantity you want. Note that you cannot enter 0 or leave the box empty, and you cannot enter a quantity higher than what is available in the database.
If everything is okay, the selected product will be added to the order JTable with the quantity you want.
now lets add more products to the order table
- in the jtable you can see a column "Quantity X Price" where we calculate the total price for this product.
- on the bottom you can see the total amount of all products.
- on the bottom you can see the total amount of all products.
- The "Remove Product" button allows you to remove the selected product from the order table.
- The "Clear" button allows you to remove all products from the order table.
if all is good, click the "Insert Order" button to add the new order with the details into the database.
If you want to view all the orders, click on the 'Show All Orders' button, and the All_Orders_Form will appear with all the orders displayed in a jTable.
when you click on "Print Selected Order" the selected order will be printed into a text file.
7 - User Section
The last tab is for users, which is only accessible by the admin. When the user tab is clicked, the MANAGE_USERS_FORM will appear, displaying all users in a jtable.
- When you select a user from the JTable, all of their data will be populated into text fields, allowing you to edit or delete the information.
- And to add a new user, enter the user information and click on the 'Insert' button.
if you want the source code click on the download button below
Delivery: Instant Source Code Download.
More Java Projects: