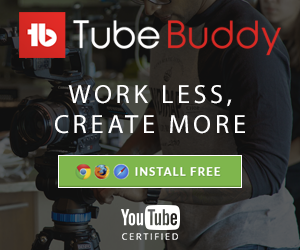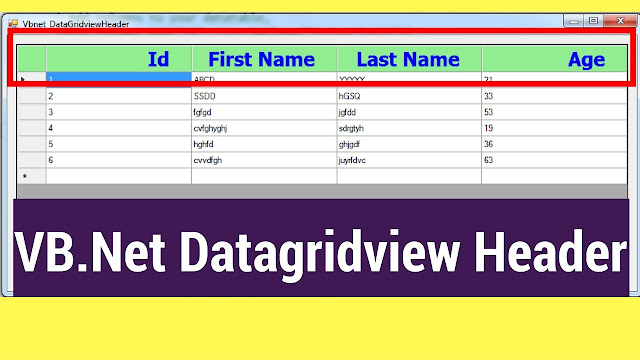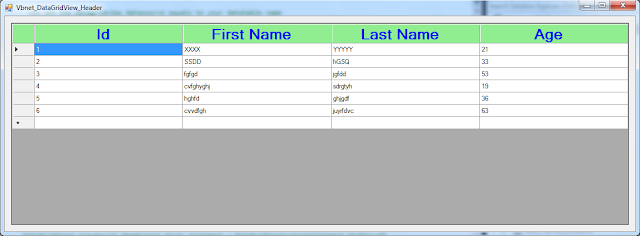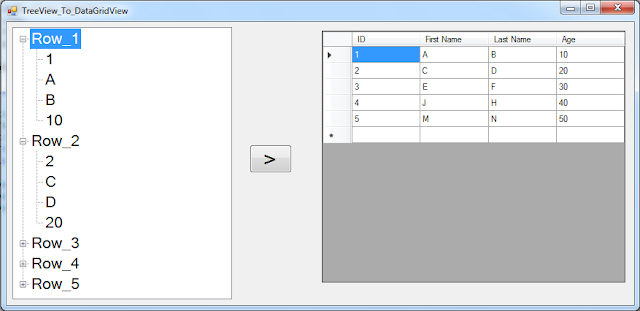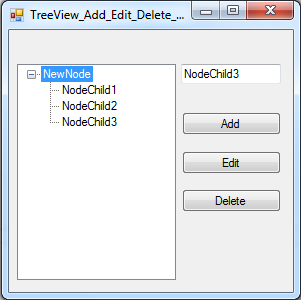if you're asking yourself how you can sell your app / apps source code online or where you can do that to start making some money, you are in the right place.
in this post i will show you how to sell your source code using sellfy ?
how to increase your products sales ?
how much did i make selling my source code using sellfy ?
how you can promote your projects source code ?
Note: you can sell any digital product not only source code
in this post i will show you how to sell your source code using sellfy ?
how to increase your products sales ?
how much did i make selling my source code using sellfy ?
how you can promote your projects source code ?
Note: you can sell any digital product not only source code
What Is Sellfy ?
Sellfy.com is website that give you the ability to sell your source code or any of your digital products easly .
What Sellfy Does ?
Sellfy.com host your products files, handle the payments and automatically send the products to customers after a purchase is made.
How To Start Using Sellfy ?
just go to Sellfy.com , pick your plan, and click sign up and start selling your products.
How To Add A Product To Sellfy ?
you can watch a video tutorial from HERE
go to your Sellfy store and click products
and click "Add new product"
this form will show up
just select your project file and add the product information and that's it
go to your Sellfy store and click products
this form will show up
just select your project file and add the product information and that's it
How To Create Product Discounts / Coupon Codes ?
you can watch a video tutorial from HERE
go to your Sellfy dashboard and click discounts
this form will show up
click on "Add new discount"
and you can choose between "Coupon" And "Sale"
if you select "Sale" option you will see the form below, and you will have to enter "Sale" discounts information ( name, products, amount, expiration date )
if you select "Coupon" it's the same as "Sale"
to add a coupon to a sellfy product url:
product link : https://sellfy.com/p/aH3W/
product link + coupon: https://sellfy.com/p/aH3W/-POST40OFF/
formula: product link + "/-" + coupon code
now what sellfy can do?
sellfy give you a great way to increase your products sales by adding scarcity to your discount sale
scarcity is to add a time limit countdown to your discount which create an urgency for the customer to buy before this offer end.
and the way to do that is simple
1 - create a sale discount like above.
2 - check the "show countdown timer"
now you can see a discount countdown timer on the product page
go to your Sellfy dashboard and click discounts
this form will show up
click on "Add new discount"
and you can choose between "Coupon" And "Sale"
if you select "Sale" option you will see the form below, and you will have to enter "Sale" discounts information ( name, products, amount, expiration date )
if you select "Coupon" it's the same as "Sale"
to add a coupon to a sellfy product url:
product link : https://sellfy.com/p/aH3W/
product link + coupon: https://sellfy.com/p/aH3W/-POST40OFF/
formula: product link + "/-" + coupon code
How to Increase Products Sales Using Discounts Sale ?
well of course people like discounts but maybe they don't wanna buy your product immediately even if with a discount.now what sellfy can do?
sellfy give you a great way to increase your products sales by adding scarcity to your discount sale
scarcity is to add a time limit countdown to your discount which create an urgency for the customer to buy before this offer end.
and the way to do that is simple
1 - create a sale discount like above.
2 - check the "show countdown timer"
now you can see a discount countdown timer on the product page
How To Embed The Product Button / Card To Your Blog / Website ?
you can watch a video tutorial from HERE
go to your Sellfy dashboard and click "Embed"
this form will show up
and you can select to get the "Button" or "Product Card" or "Store view"
if you select "button":
and copy and past the code in your blog
for the others "Product Card" and "Store view" it's the same
copy and past.
go to your Sellfy dashboard and click "Embed"
this form will show up
and you can select to get the "Button" or "Product Card" or "Store view"
if you select "button":
and copy and past the code in your blog
for the others "Product Card" and "Store view" it's the same
copy and past.
My Sellfy Store
go to https://sellfy.com/1bestcsharp you can only see the products visible on the store page ( you can hide a product from the store page if you want ) .
Sellfy Video Tutorial
I show You My Revenue
How To Add Product ?
How To Embed Your Product ?
How To Create Discounts & Coupons ?
How To Add Product ?
How To Embed Your Product ?
How To Create Discounts & Coupons ?
My Earnings Using Sellfy ?
my best month on Sellfy is December 2017
you can watch my revenue for every month HERE
my total revenue for 2017 : $351.77
my lifetime revenue is:
you can watch my revenue for every month HERE
my total revenue for 2017 : $351.77
my lifetime revenue is:
How Much Does Sellfy Take ?
Sellfy has two Plan:
- Pro Plan Cost $29/mo + 2% tansaction fee.
- Pro Plus Plan Cost $99/mo .
and the good part is !!! you can try Sellfy free for 14 days
- Pro Plan Cost $29/mo + 2% tansaction fee.
- Pro Plus Plan Cost $99/mo .
and the good part is !!! you can try Sellfy free for 14 days
Payment Methods Available
PayPal or Stripe
My Payment Email Message For A Sale
My Payment Email Message For A Sale
How To Promote Your Projects Source Code?
Now You Created Your:
- Projects Source Code.
- Sellfy Account ( free for 14 days ).
you need to bring some Eyeballs to your store, if you have already an audience that's great if not, dont get discouraged.
- just keep reading :)
the best way to promote a project source code is to show what this project do ( Wow so smart!!! ) and the best way to do that is by creating a youtube video demonstrating your project usage and features.
here you can watch an Example demonstrating my project
and to help you with your youtube video optimization seo and thumbnails image ( use canva.com for better thumbnails ) you can use tubebuddy >> a free browser extension that help you run your youtube channel with ease.
after creating your video and publishing it make sure to share the video with your friends and where people intersted in projects source code are like facebook groups, forums... without being spammy .
- Projects Source Code.
- Sellfy Account ( free for 14 days ).
you need to bring some Eyeballs to your store, if you have already an audience that's great if not, dont get discouraged.
- just keep reading :)
the best way to promote a project source code is to show what this project do ( Wow so smart!!! ) and the best way to do that is by creating a youtube video demonstrating your project usage and features.
here you can watch an Example demonstrating my project
and to help you with your youtube video optimization seo and thumbnails image ( use canva.com for better thumbnails ) you can use tubebuddy >> a free browser extension that help you run your youtube channel with ease.
after creating your video and publishing it make sure to share the video with your friends and where people intersted in projects source code are like facebook groups, forums... without being spammy .
Can I Only Sell Projects Source Code On Sellfy ?
NO,
on Sellfy you can sell any digital products ( file size can't exceed 5GB ) .
Examples Of What You Can Sell:
- Ebook.
- Copywriting templates.
- Recipe.
- Fonts.
- Logo design.
and more........
to came up with ideas for what digital product you can sell, ask yourself some questions, like:
- what i know? .
- what are my skills? .
- what people are searching for? .
- what people are willing to buy for?.
on Sellfy you can sell any digital products ( file size can't exceed 5GB ) .
Examples Of What You Can Sell:
- Ebook.
- Copywriting templates.
- Recipe.
- Fonts.
- Logo design.
and more........
to came up with ideas for what digital product you can sell, ask yourself some questions, like:
- what i know? .
- what are my skills? .
- what people are searching for? .
- what people are willing to buy for?.
i hope now you know how to make money with your source code.
if you have any question leave it in the comments section below and i will give an answer or add it to this post as soon as i can .
good luck with your code, and keep the sales coming :)